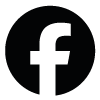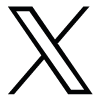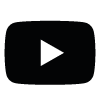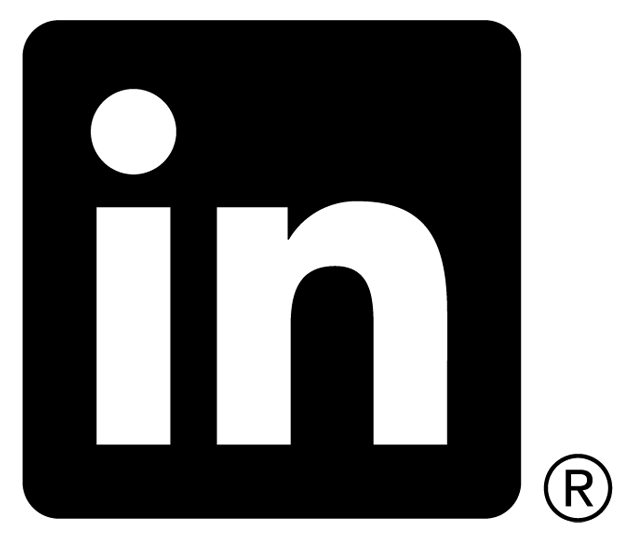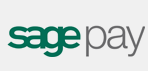How to Allow Pop-ups On The Most Common Web Browsers
We have assembled a quick guide to show how to disable pop-up blockers on common operating systems.
This is not designed to be a comprehensive list but we hope that it will prove useful in solving an issue that we occasionally see when customers are unable to process a card payment for an order on our website.
Desktop Systems
Chrome browser:
Open the browser;
Click the menu (three dots in the top right hand corner of the screen) and select ‘Settings’
Scroll to ‘Privacy and security’;
Select ‘Site Settings’ menu;
Select ‘Pop-ups and redirects’ menu;
Switch from Blocked to ‘Allowed’.
Edge browser:
Open the browser;
Click the menu (three dots in the top right hand corner of the screen) and select ‘Settings’;
Click ‘Settings’ menu (Three lines);
Click ‘Cookies and site permissions;
Click ‘Pop-ups and redirects’;
Switch ‘Block’ to ‘Off’.
Firefox browser:
Open the browser;
From ‘Menu’ button, select ‘Options’;
Select ‘Privacy and Security’;
Scroll to and select ‘permissions’;
De-select ‘Block pop-up windows’.
Safari browser (Mac):
Select ‘Safari – Preferences’;
Select ‘Websites’;
Select ‘Pop-up Windows’;
Select ‘When visiting other websites’;
Select ‘Allow’.
Mobiles and Tablets
Safari for iOS browser (iPhone):
Open device ‘Settings menu’;
Select ‘Safari’
Switch ‘Block Pop-ups’ to ‘off’.
Android phones
Chrome browser:
Open the Chrome App;
Tap Menu (three dots);
Select ‘Settings’;
Select ‘Site settings’;
Select ‘Pop-ups and redirects’;
Switch on ‘Pop-ups and redirects’.
Firefox browser:
Pop-ups are enabled by default.
Samsung browser:
Open the Samsung Internet App;
Tap the menu (three vertical lines);
Select ‘Settings’;
In Advanced;
Select ‘Sites and downloads’;
Switch ‘Block Pop-ups’ to ‘off’.